Documentation
Scenarios
Intro
Scenarios are automated simulations of user interactions on a website.
Creating a Scenario
Start by switching to the Scenarios tab and select "Create Scenario". The Scenario needs at least a name, but you can also start adding steps. For example, try adding an Open Page step to navigate to a URL.
How a Scenario works
A Scenario will run through its steps, either manually when you click Start in the interface or automatically by including it in a Schedule.
General Settings
Scenarios offer a lot of customization with regard to the steps that define the sequence of interactions.
Name

Use a unique name to identify the Scenario. Remember, by default the name is used for sorting in the Scenario list.
Steps
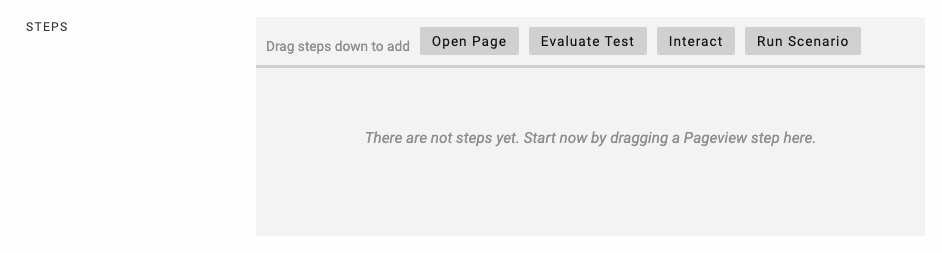
Open Page
This type of Step will navigate Columbo to a specific URL. Columbo will wait for the page to load completely. When the page is unresponsive or has slow-loading assets Columbo will stop waiting after 30 seconds.
Options
- Comment: You can add a comment to the step to indicate what you intended with the step for others or your future self
- Referrer: You can set a Referrer, which means the URL will be opened as if a link was clicked on a referring page
- Screenshot: You can have Columbo take a screenshot after the page has loaded successfully.
- Reset Resources: You can let Columbo clear the list of resources collected before this step, meaning all subsequent Tests will only evaluate resources loaded during and after this page opening.
Evaluate Test
This type of Step will let Columbo evaluate a given Test based on resources collected up to this point.
Options
- Comment: You can add a comment to the step to indicate what you intended with the step for others or your future self.
- Optional Step: You can make this Test step optional, which means it will not cause the Scenario to fail when the Test fails.
Interact
This type of Step will let Columbo interact with the website in a number of different ways. In case the interaction triggers the page to load Columbo will wait for it to finish.
Interactions
- Click: Columbo will click on an Element, defined either by its caption or via a CSS selector. When defining an element via its caption, keep in mind that any element containing the text will be used. In all cases, when multiple elements are found, the first one on the page will be clicked.
- Execute JavaScript: Columbo will execute a given JavaScript snippet on the page.
- Wait: Columbo will wait for either a given time, until the page has loaded fully or a given element, identified by a CSS selector, has been found on the page. At most, Columbo will wait 30 seconds.
- Fill Text Input: Columbo will locate a text field, identified either by its caption or via a CSS selector and simulate the user typing a given text into it. The caption can either be a referencing ` element or the placeholder text of the text input.
- Check checkbox: Columbo will locate a checkbox and check it, again, identified either by its caption or via a CSS selector
- Select from List: Columbo will locate a dropdown list (select element) and select a given item from it. The list is identified either by its caption or via a CSS selector. The caption can be a referencing
<label/>element. The option to select can be either the item's text or itvalueattribute. - Scroll: Columbo will scroll either to a specific element on the page, identified either by its caption or via a CSS selector, by a vertical distance in pixels, to a vertical position in pixels, or to the beginning or end of the page.
- Move Mouse: Columbo will simulate the mouse moving over a given element, again, identified either by its caption or via a CSS selector.
All interactions related to a specific element on the page will cause Columbo to take a cropped screenshot of just that element before the interaction.
Shadow DOM elements can be accessed by using
>>>in the selector to access an element's shadow DOM.
Options
- Comment: You can add a comment to the step to indicate what you intended with the step for others or your future self.
- Optional Step: You can make this step optional, which means it will not cause the Scenario to fail when the interaction fails.
- Screenshot: You can have Columbo take a screenshot after the interaction has finished.
- Reset Resources: You can let Columbo clear the list of resources collected before this step, meaning all subsequent Tests will only evaluate resources loaded during and after this interaction.
- Hit Return after entry: This only applies to the "Fill Text Input" interactions. This will cause Columbo to simulate the user hitting Enter/Return after typing
Run Scenario
With this Step type you can build Scenarios out of Scenarios. This allows you to reuse frequent interaction sequences in many Scenarios. For example, when a number of Scenarios require the user to be logged in, you can create one Scenario that runs through the login process and use that Scenario as a step in other Scenarios.
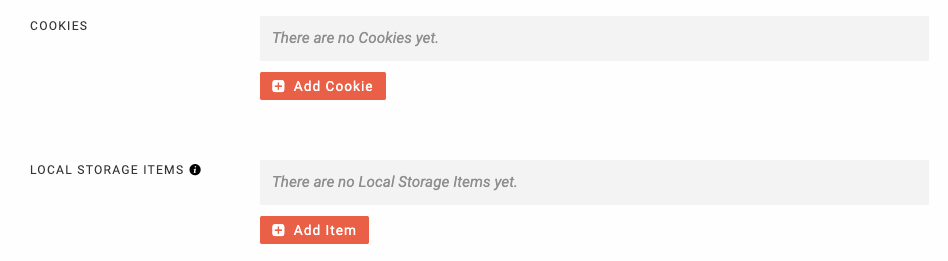
Cookies
You can configure the Cookies that will be set when Columbo starts the Scenario Run. The domain is optional and if left empty Columbo will use the page's domain as the cookie domain.
When the same Cookie is required in multiple Audits or Scenarios it is recommended to set them as Global Cookies.
Local Storage Items
Similar to Cookies you can also configure which Local Storage Items are set when Columbo starts the Scenario Run. And like Cookies, Global Local Storage Items can be used to make items available to all Scenarios and Audits.
Login
In case the Website the Scenario is run on is behind a BasicAuth you can enter the authentication details here.
Notice: This is not a way to use a Website's login feature! This only applies to BasicAuth authentication.
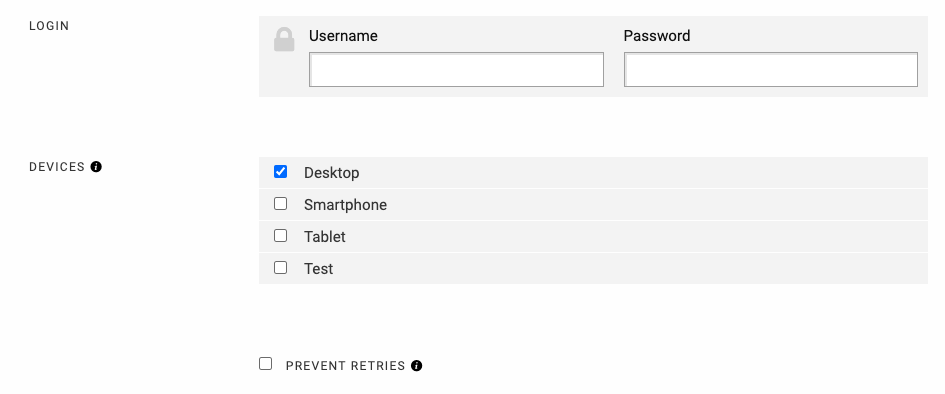
Devices
This list allows you to select the device or devices that are used to in this Audit. This list includes both the three default devices for Desktop, Tablet and Mobile as well as all custom devices you have created.
When selecting multiple devices Columbo will pick a random device for every Scenario Run.
Prevent Retries
When a Scenario is running as part of a Schedule or for Notifications it may be run multiple times to ensure a result is reliable. In general Scenarios can be up to five times. When the first attempt does not match the last time this Scenario ran, it will be retried until two subsequent attempts are equal.
These options are to disable this behaviour and only run Scenarios once.
Options
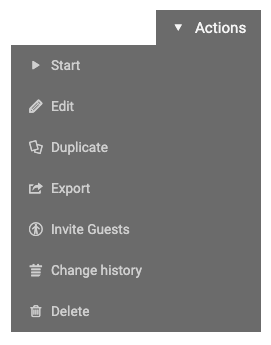
Start
This will start a Scenario Run
Edit
This will open the form to make changes to the Audit.
Duplicate
This allows you to create a copy of the current Audit
Export
This will export the current Scenario configuration as a JSON that can be edited and imported
Invite Guests
Guests are users that have only limited access within an account. You can grant users access to just this Audit by inviting them as guests.
Change history
This will show you a list of changes and actions that have been made to this Audit in the past
Delete
This will permanently remove the Audit and all its results.